Samsung Galaxy Unpacked 2020 発表されたものと所感【Galaxy Flip Z/S20】
本日(日本時間2020年2月12日AM4:00-5:00)、Samsungの新製品発表イベントGalaxy Unpacked 2020がありましたので、所感を。
・今回発表された新製品
Galaxy Z Flip
Galaxy S20 シリーズ
Galaxy Buds+
【Galaxy Flip Z】
縦折りの良いところ
・半開きの状態で、縦の2画面分割ができる。
・フットプリントができるので、置いて使える。
ビデオチャットや、カメラを固定して使いたいときに良い。(長時間露出やセルフィーなど。)
どちらかというと、女性に推したいのかも。
置いて使うときに便利というのは、面白いアイディアだけども、主観としては、このサイズで折りたたむのは、そこまでメリットを見いだせていない。("開く"というひと手間があるので。)
ふと思いついた仮説としては、開いている状態がデフォルトで、小さく折りたたみたい時だけ折りたたむでも良いのかも。
折りたたんでいる状態だと、落下時の画面割れ回避になるかもしれませんし、もしかしたら、スマートフォンには折りたたんで小さくすることも可能という選択肢があって良いのかも。
Foldと違って、折り目が横向きになるのだけど、折り目が気にならないっぽいのはスゴイ。
少し残念ポイントは、5Gには対応していないらしいです。
【Galaxy S20 シリーズ】
・4眼カメラ(標準、超広角、望遠、深度)
1テイクでのマルチショット撮影
・100倍ズーム 望遠鏡のように遠くの景色まで撮影可能。
・8Kビデオ撮影可能
※S20、S20+、S20 Ultra 5G、それぞれによって、カメラの仕様は異なる。
【Galaxy Buds+】
バッテリー11時間は、良き。バッテリーが劣化しても長期間使えそう。
ノイズキャンセリング機能は無し。
・イベント全体を通しての所感
5Gの普及により、Google Duoでのビデオチャットや、Netflix、クラウドゲーミングなどのキーワードがフィーチャーされていたが、個人的には、もっと短時間で消化できるコンテンツの需要が増える気も。(Netflixがスマートフォンの画面上でレコメンドされる未来は、そこまで嬉しくはない。)
例えば、ざっくり思うのは、5−10分くらいの教育系コンテンツや、SNSよりな英会話学習ビデオチャットサービスなど。
画面が折り畳めるスマートフォンや、カメラ性能の進化など、全体的に流行を捉えてスマートフォン業界を牽引している感はあれど、フラッグシップ機の発表の割には、あっさり目な発表だった印象。
スマートフォンのとしての進化の過渡期感、今年は様子見感はあった。
・今回発表されなかったFold 2に、期待。
縦折りできるFlip Zが、ディスプレイが折り畳める割には、抑えめな価格設定という感じもあるので、Fold 2も20万円以下になってくれると嬉しい。
Samsungがこういう様子見な年の感じなら、秋のiPhoneも大きな変化は起こらなそうな気もするので、次に買い換えるスマートフォンは、Fold 2が有力候補。
開いて8インチ程度の大きさになり、書籍を消化するデバイスとしてだけでも十分魅力ですし、ウワサのSペン手書き対応が待望すぎる。
・カメラ機能の進化についての雑感
8K対応というスペックはおもしろいですが、現実的には、まだ焦らなくても、という立ち位置。
現段階では、8Kで撮ってみたよ、を数回試せれば十分なのではないかな。(視聴環境、制作編集環境ともに、普及するにはまだまだ環境が追いついていない。)
個人的に、今回SamsungのGalaxy Unpacked 2020で、一番ドキッとしたのは、Galaxyシリーズの回顧シーンで、一瞬コンデジの画像が出てきたこと。(Samsungがいま本気でカメラを作ったら大穴すぎますね笑)
スマートフォンカメラの画質は素晴らしくなってきて必要十分だとは思うんですが、ファインダー覗いて、ダイヤルで露出決めて、という儀式が楽しすぎるんですよね。(日中明るいときに画面で確認するのもつらい。。)
高画素、高画質化、暗所に強くキレイに撮れるようになってきている傾向も良いのですが、独特の味みたいなのがあったら嬉しいかも。
以上、最後までお読み下さりありがとうございます。
【Steamサマーセール 2019】 ライトゲーマーが選ぶ 気になっているゲーム14本
どうやら巷では、「Steamサマーセール」というものが早々に開催されているようで、
僕が今気になっている、ポチしてしまおうか悩んでいるゲームのリストを置いておきます。
ちなみに、ライトゲーマーのウィッシュリスト的な内容となっておりますので、 「ゲーマーな御方」には、参考にならない情報かと、、(ご容赦。)
セール期間は、 2019年6月26日(水)~ 7月10日(水)まで です。
- 7 Days to Die
- Fallout 4
- MONSTER HUNTER: WORLD
- Devil May Cry 5
- FINAL FANTASY XV WINDOWS EDITION
- PLAYERUNKNOWN'S BATTLEGROUNDS
- RESIDENT EVIL 2 / BIOHAZARD RE:2
- The Evil Within 2
- The Elder Scrolls V: Skyrim Special Edition
- Watch_Dogs2
- Danganronpa V3: Killing Harmony
- STEINS;GATE
- Zanki Zero: Last Beginning
- Super Bunny Man
7 Days to Die
まず、プレイしたことのあるコチラから紹介。
通称7DTD。
マイクラの流れで知ったのですが、サバイバル感が最高。
7日間周期で、ゾンビの集団が襲って来るので、それまでに装備を揃えたり、基地を強化したりするわけです。
廃れた街の探索もスリル満点。
ゾンビ系OKな方には、おすすめです。
マルチプレイも面白そうですよね。
Fallout 4
なかなか時間が取れずに、序盤の方で止まってしまっておりますが、
評判通りの完成度で、やりこみ要素も多く面白いですよ!
ゲーム初心者でも進行を楽しめる難易度ですかね。
(新作Fallout 76も出てますがね。。)
MONSTER HUNTER: WORLD
あえてコチラで紹介するまでもないメジャーな作品ですが、「セールやってますよー」ということで。
モンハンシリーズ未プレイでして、いつか時間を見つけてやってみたいです。
Devil May Cry 5
デビルメイクライ5も早くも(?)セール中のようです。
FINAL FANTASY XV WINDOWS EDITION
FF15。ゲームの世界に浸りたい気分。。
PLAYERUNKNOWN'S BATTLEGROUNDS
はずかしながら、PUBG、いまだ未プレイなんですよね。。
もう20周くらい遅れて、ようやく始めてみるのもありかなーって思ってます。。
チーター問題で酷評されてるようですが、上手じゃないので、超初心者には関係ないでしょう。。きっと。。
RESIDENT EVIL 2 / BIOHAZARD RE:2
バイオハザードもセール中。
The Evil Within 2
じつは、コチラ、すでにポチっているのですがね、、
時間がとれず積みゲーになってしまってますね。
グラフィックもキレイですし、実況映えしそうだなーなんて。。
ちなみにですが、コチラもバイオハザードも一人では絶対にプレイしません。怖いですから。。
The Elder Scrolls V: Skyrim Special Edition
The Elder Scrolls V: Skyrim Special Edition
こちらも、なかなか時間が見つけられずに、積みゲーになってしまってます。。
壮大な世界観で自由度も高く、間違いなく神ゲーだと思うのですが、、
The Elder Scrolls V: Skyrim VR
VRでRPGやるならコレでしょ感あります。
2年くらい前の東京ゲームショウで、試遊させてもらえばよかったなあ。
Watch_Dogs2
ちょっと機を逃してしまった感はありますが、セールでお安くなってます。 ハッカーというものに憧れますね。
Danganronpa V3: Killing Harmony
Danganronpa V3: Killing Harmony
わりと最近、激ハマりしたアニメ、ダンガンロンパ。
まだアニメ化されていないV3なら、ネタバレなしで楽しめるかな。
Danganronpa: Trigger Happy Havoc
Danganronpa 2: Goodbye Despair
1、2はアニメが最高でした。 人によってクセを感じるかもですが、キャラの個性が素晴らしく僕は大好き。 ゲームの方は未プレイなんですよね。
いっそ、「DANGANRONPA 1/2/V3」をバンドルで、ポチってしまうのはお得かも、、と思っているところ。 (V3と差額¥500くらいなので。)
ちなみに、1、2も日本語化MODというものがあるそうなので、安心ですね。
STEINS;GATE
アニメは完走したのですが、そういえばゲームの方は未プレイだった。。
シュタゲの世界観に浸りたいです。
順当に無印から始めるべきか、発売日の新しいゼロを先にやるべきか、迷うところ。。
Zanki Zero: Last Beginning
ダンガンロンパ、シュタゲ繋がりで知ったのですが、これ面白そう。。 かなり気になる。。
Super Bunny Man
こちらはセール対象外なのですが、実況映えするマイナーなゲームなので、貼っておきます。
協力(?)プレイでワイワイしながら楽しめそうです。
Windows10でもmacのJIS配列キーボードのように「英数・かな」を切り替えることができる設定方法
macのJIS(日本語)配列のキーボードって、英語と日本語の入力切り替えが最高に快適に行えるのですよね。
スペースキーの左右に、「英数」「かな」という独立したキーがあり、
- 英語で入力したいときは、「英数」キー
- 日本語ローマ字で入力したいときは、「かな」キー
を、押します。
すごく当たり前のことを言っているようですが、これはとても画期的なことで、
現在の入力モードが英語と日本語のどちらになっているか分からなくても、
とりあえず「入力したい方のキーを押してから」タイピングすることで、ゼッタイに間違えることはありません。
例えば、「iphone」というワードをローマ字入力したいとき、
「いpほね、、、、あ、違う違う、、こっちの言語じゃなくて、、」
という、
タイピングしてから気が付き、間違いを消していくストレスや時間のロスが一切ありません。
また、「英数」「かな」キーは、何回押してもトグルされないので、連打してしまってもOK。
繰り返しになりますが、
いまどちらのモードになっていようと、
- 「英数」を押したら、英語
- 「かな」を押したら、日本語
となってくれるのは、絶対的な安心感があります。
WindowsでのIME入力モード切り替え方法について
対して、windowsの日本語配列キーボードでは、
「半角/英数」キーで切り替えるわけですが、
上述したように、トグルされてしまうのが使いにくいんですよね。
「ローマ字」→「英語」→「ローマ字」→「英語」、、、、、
また、いま、日本語と英語のどっちのモードになっているか、確認する手間もあります。
すごく小さなことに感じるかも知れませんが、
macのJISキーボードに慣れてしまうと、
どうしてもwindowsでは、ストレスに感じてしまう。。。
WindowsでもmacのJISキーボードのように出来ないだろうか。。
そこで、今回の本題は、
Windowsのスペースキーの左右に鎮座している「無変換」「変換」キーを、macの「英数」「かな」キーのように変更してしまう
という方法です。

必要なものは、
これだけ。
あとは、Windowsの標準機能で、IME設定を少し変更するだけでOKです。
※この記事では、Google 日本語入力をインストールしている環境での手順説明となります。
Windows10での変更手順
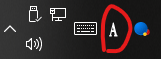
タスクバー内の「IMEアイコン」を右クリック
→「プロパティ」をクリック

→ キー設定の選択:「編集」をクリック

→ モード: 「変換前入力中、変換中、直接入力、入力文字なし」
というすべてのモードにおいて、
Muhenkanのコマンドを、「IMEを無効化」
(または、「半角英数に入力切り替え」でも可)
Henkanのコマンドを、「ひらがなに入力切り替え」
と変更し、
→「OK」をクリック
→「適用」をクリック。
以上の変更を行うことで、
「無変換」キーを押すと、半角英数
「変換」キーを押すと、ローマ字入力
と、なります。
いまどっちのモードかわからないときは、入力した方のキーを押してからタイピングすればOK。
変更してみた感想
革命的に快適な気分になれます。
この快適さ、全ての人に知ってほしい。。
関連する記事
僕がWindows環境で愛用しているキーボードのお話 ↓
mefbeta.hatenablog.com
参考にさせて頂いた記事
【iPad】iPadOSとは何か?新機能からみるiPhone iOS13との違い - WWDC2019

WWDC2019のざっくりまとめ、iPadOS編です。
今までは、
2019年秋からは、
と、
iOSをベースに派生したiPad独自のOSとして、名称が区別されます。
ここでは、
「iPadOSでは、どんな新機能が追加されたのか?」
iOS13との違いという観点から、チェックして行きます。
【iPadOS 対応機種一覧】
- iPad Pro 12.9インチ(第3世代):2018年 A12X Bionic USB-C(現行品)
- iPad Pro 12.9インチ(第2世代):2017年 A10X Fusion
- iPad Pro 12.9インチ(第1世代):2015年 A9X
- iPad Pro 11インチ:2018年 A12X Bionic USB-C(現行品)
- iPad Pro 10.5インチ:2017年 A10X Fusion
- iPad Pro 9.7インチ:2016年 A9X
- iPad(第6世代):2018年 A10 Fusion 9.7インチ(現行品)
- iPad(第5世代):2017年 A9 9.7インチ
- iPad mini(第5世代):2019年 A12 7.9インチ(現行品)
- iPad mini 4:2015年 A8 7.9インチ ※Apple Pencil 非対応
- iPad Air(第3世代):2019年 A12 10.5インチ(現行品)
- iPad Air 2: 2014年 A8X 9.7インチ ※Apple Pencil 非対応
※A8以降のチップが搭載されているiPadであれば対応しているようですね。
- 1.Slide Over機能の強化
- 2.同一アプリを複数のウィンドウで開く
- 3.新しいホーム画面
- 4.Apple Pencil
- 5.Sidecar
- 6.Floating Keyboard
- 7.Files
- 8.Safari
- まとめ
1.Slide Over機能の強化
- Slide Overで、複数のアプリを待機させておき、スワイプで切り替えることが可能に。
Slide Overとは、iPadの画面上に、iPhoneくらいのサイズのウィンドウをフローティングで表示することができる機能。
※Split Viewで、2画面にしている場合は、3画面目として使うことができます。
分かりやすい用途としては、メッセージングアプリなどで使うと便利ですね。
常駐して表示させておくのではなく、
必要な時だけ、画面端からのスワイプでサッと表示させ、
使い終わったら、サッと閉じてしまう、といった使い方。
体験としては、iPadでの作業中に、iPhoneを手にとって使うような感覚ですかね。
今までのiPad版のiOS12では、一つのSlide Overまでしか対応していませんでしたが、
iPadOSからは、複数のアプリを待機されておき、切り替えることが可能になりました。
画面の底部をスワイプすることでアプリの切り替え、
底部からスワイプアップすることで、マルチタスクウィンドウを表示することが出来ます。
ちょうど、iPhoneのアプリ切り替えと同じような操作感になるかと思います。
2.同一アプリを複数のウィンドウで開く
- 同じアプリを、複数のウィンドウで開くことが可能に。
Split Viewで、画面の左側と右側に、同じアプリの別々のウィンドウを表示させることが出来るようになりました。
これは、僕がずーーーっと切望していた機能なんです。
たとえば、画面左側でメモ1を参照しながら、右側のメモ2に清書したい時とかですね。
余談ですが、今までこれが出来なかったために、
Dynalistなどでは、1つはアプリで開いて、
もう一つはSafariからWebアプリとして開くことで、
無理やり同一アプリを2画面にしたりしていました。。
(苦肉の策というやつです。。)
Notabilityというアプリ(Apple Pencilで手書きメモを取るときに愛用)では、
先行して実装されていて、アプリ内で2画面表示出来るのです。(イケてる!)
さらに、画面スペースを切り替えることで、3つでも4つでもいくらでも同一アプリを別ウィンドウで開くことができます。(Split Viewじゃなく全画面表示でもOK)
作業の生産効率が上がりますね。
Dockに置かれているアプリであれば、アイコンをタップすることで、そのアプリで開かれているすべてのウィンドウを確認することができます。
とにかく、待望の機能です。ありがとうApple!
3.新しいホーム画面
iPadOSでは、アプリアイコンの間隔が狭くなり、
ホーム画面にウィジェットを固定表示出来るようになりました。
正直、僕はあまりウィジェットを活用してなかったのですが、
(帯に短し襷に長し、と言いますか、結局ふつうにアプリを開いた方が十分な情報量が得られて手っ取り早い、というか。。)
ホーム画面に常駐表示しておくことで、どう使い勝手が変わって来るのか、模索してみたいですね。
ちなみに、Androidを使っていたときは、天気や、カレンダー、頻繁に見返したいメモなどを置いたりしておりましたね。
4.Apple Pencil
- 今までのレイテンシー20msから、9msにまで短くなった。
レイテンシーとは、応答速度のことで、
ペンで画面上に書く動作と、画面上に描画が反映されるまでの時間がどのくらい遅延するか、ということです。
9msですから、なんと0.009秒。
遅延がほぼゼロに近づいていますので、どのくらいまで「紙に書く体験に近づいているか」、早く試してみたいですね。
- 画面全体のスクリーンショット
Apple Pencilで、画面の左下(または右下)からドラッグすることで、スクリーンショットの撮影が可能に。
画面全体ですから、スクロールできる範囲全てです。
ドキュメント、email、ウェブページなどで利用し、ペンでマーキングしたりすると便利ですね。
- PencilKit API
これは、iPadOSの機能というわけではありませんが、開発者側が「コードを3行追加するだけでApple Pencilに対応出来る」ということで、Apple Pencil対応のアプリが増えてくれそうなことに期待が持てますね。
5.Sidecar
Sidecarとは、
「 iPadを、macのセカンドディスプレイとして使うことができる。」
という機能です。
バイクのサイドカーのように、macと繋がって並走してくれるイメージで、この名前が付けられたのかも知れませんね。
Sidecarにおける、 iPadの使い方は、大きく分けて2つ。
・macとは別のコンテンツを表示する。(2画面目として使う)
macの2画面目として使う場合の例としては、
mac上でプレゼン資料を作成しながら、iPadで実際の見え方をプレビュー
したりなどです。
Final Cut ProやDavinci Resolveなどの動画編集ソフトでも、タイムラインなどの作業用パネルと、プレビュー画面を分けて2画面にすることで、それぞれ広々と使えますね。
もちろんその他にも、macを2画面にすることで作業効率が上がったり、より便利になることなら何でもOKです。
ミラーリングでは、
macとiPadで同じコンテンツを表示することで、
Macの画面を他の人に見せたいときや、
Apple Pencilでリアルタイムに書き込みたいときに便利になります。
Adobe Illustratorなどのアプリで、
mac上で行う作業と、Apple Pencilを使った作業を並行して行うことが出来ます。
iPadで描いたものをmac上のドキュメントに取り込みたいとき、
シームレスに作業を行うことができますね。
※macとiPad間の接続方法は、有線接続でもワイヤレス接続(10メートル以内)でもOKです。
6.Floating Keyboard
- ソフトウェアキーボードをピンチ操作で縮小し、好きな場所に移動することが出来る。
ウィンドウスペースを広く確保したいときに良いですね。
7.Files
- Filesがネスト階層表示に。(Column View)
macOSのFinderのような表示になりました。
8.Safari
- Desktop-class browsing
今までは、例えばGoogleスプレッドシートなどをWebサイトで表示しようとしても、自動的にアプリへと飛ばされてしまっていたのですが、
iPadOSでは、デスクトップ表示のままwebアプリとして使えるということですね。
App Storeからインストールするアプリには、iOS(あるいはiPadOS)版の最適化が追いついていないものもあり、ブラウザ上でそのままwebアプリを使えるのは、劇的な改善ですね。
なお、Safariには、30以上のキーボードショートカットも追加されるようです。
まとめ
iPadOSで追加された新機能の中から、
iOS13には無いiPadOS独自の機能、iOS13との違いについて紹介させて頂きました。
逆に言うと、主にここで紹介した以外の機能は、iOS13でも対応しているのですよね。
WWDC2019のKeynoteでは、iPadOSの枠で紹介されたiOS13の機能もあったため、iPhoneでは出来ないことだと勘違いしてしまっている人もいるかも知れません。
(僕がまさにそうだったので。。)
例えば、ダウンロードマネージャーや、外付けストレージ対応、ゲームコントローラー対応、コピー&ペーストのジェスチャーなどは、iPhoneでも使える機能なんですよね。。
つまり、今回のiPadOSは、iPad独自のOSになった、と位置づけるのは時期尚早で、
やはりベースはiOS13なのです。
従来よりmacに近づいたように感じるアップデートではありますが、
iPadではタッチ、macではマウス(またはトラックパッド)クリックという操作で、分けられているように、
やはり、気軽に持ち運び、手にとって使えるというモバイル性をどこまで重視するかで、macに対するiPadの優位性が見えて来ますね。
また、今年の3月に、
iPad mini(第5世代)、iPad Air(第3世代)が発売となったことを機に、
現行品のすべてのiPadがApple Pencilに対応となりました。
このことから、
という線引きが、より明確になりました。
裏を返して考えると、
Apple Pencilが使えるiPadが、iOSから切り離されiPadOSとなったことで、
iPhoneがApple Pencil対応となる未来は当分やって来ない、ということを示唆されている気がします。
前回の記事、iOS13編はコチラでまとめてます↓
【iPhone/iPad】iOS13 知っておいた方がいい新機能まとめ 21選 - WWDC2019
すこし日が空いてしまいましたが、、
AppleのイベントWWDC2019 基調講演(日本時間6月4日午前2時)が
にありましたので、ざっくりまとめようと思います。
今回は発表内容がかなり濃かったため、すべての機能を網羅して説明するのは控え、
僕が「お!」と思ったポイントだけを抜粋して紹介しますね。
今回は、iOS13についてです。
OSの進化って、新しい機能が追加されても、ずっと気が付かないままだったりしますよね。。
iOS13は、2019年秋にリリース予定(9月ごろ)とのことで、
知っておくと役立ちそうな情報をまとめていきます。
iOS13 対応機種は、
- iPhone 6s以降(iPhone SEも含む)
- iPod Touch(第7世代、2019年モデル)
※A9以上のチップが搭載されている機種であればOK
と、なっております。
なお、今回から、iPadは、iOSから派生した「iPadOS」という専用のOSとなるようですが、iOS13の機能は、iPadOSでも共通して使えると思って良いでしょう。
iOS13にiPad独自の機能が追加されたのものがiPadOSというような位置づけですかね。
- 1.パフォーマンスの向上
- 2.Dark Mode / ダークモード
- 3.Safari
- 4.Notes / メモ
- 5.リマインダー
- 6.マップ
- 7.Sign in with Apple
- 8.Messages / メッセージ
- 9.Photos / 写真
- 10.Shortcus / ショートカット
- 11.Files / ファイル
- 12.カスタムフォント
- 13.ソフトウェアキーボード
- 14.テキスト編集の操作
- 15.System Experience / システム関連の改善諸々
- 16.Phone / 電話
- 16.AirPods
- 17.バッテリー充電の最適化
- 18.ゲームコントローラー対応
- 19.AR
- 20.Accessibility / アクセシビリティ
- 21.Find My
- まとめ
1.パフォーマンスの向上
- Face IDの認証速度 30% 高速化
- Appの起動速度 最大2倍
今まで以上に、サクサクに使えるのは単純に嬉しいことですね。
パフォーマンスは正義です。
Androidと比較しても、A12 Bionic(iPhone XSなど)なら、もっと速く動かせるはず、と感じる点はあったので、最適化の機が熟したのでしょう。
- App Storeのダウンロードサイズ 50% 減少
※アップデートの場合は、60%減少。
データ通信容量も圧迫せず、ダウンロード速度も速くなり、一石二鳥ですね。
バックグラウンドでAppの自動アプデをしてくれるときの恩恵もありそうです。
2.Dark Mode / ダークモード
ダークモード搭載で、真っ黒な背景で使えるように。
macOSでも、mojaveから採用されていますね。
設定した時刻にON/OFFしたり、コントロールセンターからも、簡単にON/OFFを切り替えられるようです。
目の負担が軽減されるならいいな。
あと、カッコイイ。。
暗い場所で使用する際に、画面の明るさで周りの人の迷惑にならないという配慮も出来ますね。
有機ELディスプレイ(OLED)の端末(iPhone X、XS、XS Max)では、省電力化も期待できます。
※OLEDでは「黒」を発光せずに表現するため、バッテリーが長持ち。
個人的には、Notes(メモ)でのダークモードが嬉しいですね。
テキスト書くときに、黒い画面の方が集中力が高まりそうで。
僕は、TwitterとかKindleなども、ダークモード派です。
3.Safari
- 文字の大きさを気軽に変えられる
kindleアプリのように、読みやすい文字サイズにすばやく変更できる機能が追加。
- ウェブサイトごとの設定を保存しておける
カメラやロケーションへのアクセス許可や、モバイル向け表示かデスクトップ表示かを保存しておけるようです。
- ダウンロードマネージャー
iOSデバイスでもファイルのダウンロードが出来るようになるそうです。
設定から、ローカルストレージだけでなく、クラウドストレージも指定出来るみたいです。
iPhoneが劇的に便利になりますね。
- スタートページもリニューアル
よく訪れるサイトなどにアクセスしやすくなるみたいです。
4.Notes / メモ
- Gallary View
- 共有フォルダ
- チェックリスト機能の強化
Gallary Viewは、いわばサムネイル表示ということですね。
画像を貼り付けたノートや、iPadで手書きしたメモやスケッチが見つけやすくなりそうで良いですね。
共有フォルダは、フォルダごとまるっと共有ができるようになったということですね。
メモ(Notes)は、Apple純正アプリということで、iPhone/iPadで最もお手軽にノートテイキングが出来るアプリですから、こういう強化は期待できますね。
ちなみに、メモ共有は、自分ひとりで使う場合にも便利で、特定のノートへのリンクを外部アプリに貼って置きたいときに使ったりします。
(他のアプリ内から、ノートリンクをタップすれば移動できる。)
チェックリストの機能強化は、嬉しいです。
項目の並べ替えがドラッグ&ドロップで出来るようになったことや、スワイプ操作でのインデント、完了済みの項目がリストの下に移動されるなど。
ToDo管理が捗りますね。
(そのうち、アウトライナーとしても使えるようになって行くのでしょうか。。)
また、検索機能も強化されているようです。(画像内のテキスト検索など。)
5.リマインダー
- Quick Toolbarが搭載
- タイプした文字から、時刻などを自動認識してくれる
- 関連する写真やドキュメント、ウェブリンクなどを添付できる
- ドラッグ&ドロップ、スワイプで、タスクの整理と階層付けが行える
- メッセージ(Messages)アプリとの連携
日付時刻や場所、優先順位付けが手軽に行えるように。
画期的だと思ったのは、
「人物タグを付けておくと、その人とメッセージをやりとりしているときに、通知してくれる」という機能。
これぞ、リマインダーのあるべき姿。
6.マップ
- 刷新され、より詳細な地図情報に
- よく訪れる場所のお気に入り登録
- コレクションズ
- Look Around
- リアルタイムの経路情報
- 移動中に到着予定時刻をシェアできる
街中で、カメラを搭載したApple Carの目撃情報も増えていることから、詳細な地図データ作成にかなり力を入れているようです。
USでは、2019年中に全米対応予定とのこと。
日本でもオリンピックに向けての強化が期待されます。
数年前まで、Google Mapsが一強の状態で、Appleのマップは使い物にならないと評価されていたのは過去の話。
とくに、Apple WatchやAirPodsとの連携は素晴らしく、
音楽を聴きながらでも、リアルタイムな経路のナビゲーションを受けることができるAppleのマップは、めちゃ未来感あります。
(iPhoneを手に持って、画面を確認しながら歩かなくていいですから。)
コレクションズというのは、いわゆる、お気に入りのリストみたいなもので、
友人とシェアすることも可能です。
例えば、おすすめのカフェのリストや、旅行の計画などをシェアしたいときに便利ですね。
Look Aroundは、Google Mapsでのストリートビューのようなもの。
このあたりは、完全にApple製のARデバイスを計画してますよね。。
あとは、どんなカタチで出してくるのか。(Google Glassみたいなメガネ型??)
※CarPlayの方も進化しているようですが、僕はほとんど車に乗る機会が無いので、ここでは言及を控えます。ご容赦。
7.Sign in with Apple
- アプリやウェブサイトのサインインに、Apple IDで登録できる
Face ID、Touch ID対応。
速く、簡単にログインできて、個人情報がトラッキングされる心配もない。
- 登録先に自分のemailアドレスをシェアしたくない場合には、ランダム生成されるアドレスを使用することもできる。
Appが不要になったら、いつでも破棄し、無効化することも可能。
自分のemail宛に転送もしてくれる。
ひとことで言うなら、革命的なことです。
今回のKeynoteでは、プライバシーの遵守が一つのテーマになっていたかと思いますが、
ここのくだりは、会場もかなり盛り上がっていましたね。
ちなみに、Googleやfacebookなどよりも、Appleが一番上に来るように、実装してね、というお触れが出ているという噂も。
8.Messages / メッセージ
- ミー文字のカスタムが増えた。
アクセサリーやメイク、ピアス、帽子などなど。
- Memoji Stickers
作成したオリジナルのMemojiから、様々な表情のステッカーパックを自動生成してくれる。
今まで、ミー文字を動かすのには、TrueDepth Camera(iPhone X系)が必要でしたが、
ミー文字ステッカーは、A9以上のチップが搭載されている機種(iPhone 6s以降)であればOK。
メールや、WeChatなど他のアプリでも使えるみたいです。
絵文字的な扱いが出来るということですかね。
このミー文字ステッカー、めちゃいいと思います。
絵文字って、日常で実用するものってだいたい決まってますし、
感情や伝え方を表現したい時のバリエーションって、まだまだ足りなかった気がするんですよね。
アクセサリーなどで、オシャレなオリジナルも作れますし、けっこう流行りそうな気がします。
9.Photos / 写真
- 写真やビデオ編集機能の強化
より詳細な調整が行えるように編集項目が追加。
ここまで来ると、AdobeのLightroom CCとどちらが使いやすいですかね。
(Photosでは、まだRAWやLUTには対応していませんね。)
ビデオ編集では、回転も出来るようになったので、縦向き・横向きを思い通りに撮影出来なかったとき、気軽に修正出来ていいですね。
- ブラウズが進化
マシンラーニングによって、整理や自動レイアウトで表示してくれるようです。
動画やLive Photosの自動再生をしてくれるのは、画期的ですね。
撮影しても見返すのを忘れてしまっていたりなど、
Photosを開いて眺めるのが楽しくなるなら、
もっと撮影の機会を増やしたくなるのでは?
instagramで、オープンなシェアを楽しむだけでなく、
個人や身内だけでの楽しみ方を再発見させてくれるアプリとなるか、期待がもてます。
10.Shortcus / ショートカット
iOS12までは、App Storeから任意でインストールする必要があったのですが、
iOS13では標準インストールとなります。
簡単にいうと、
ショートカットアプリで、出来るようになることが増えたということですね。
ショートカットの便利さはまだまだ浸透していないかもしれませんが、自分のオリジナルのショートカットを考えるのは、楽しいです。
iPhone/iPadの使い方が根底から変わってしまうような可能性も秘めていると期待しています。
11.Files / ファイル
- ダウンロードフォルダ
- Safariやメールでダウンロードしたファイルにアクセスすることができる。
- 外付けのUSBメモリ、SDカード、ハードドライブ上のファイルにアクセスすることができる。
- 詳細なメタデータを確認することができる。
- 写真の撮影データなども細かく知ることが出来るようになったみたいです。
- iCloudドライブでのフォルダ共有が出来るようになった。
- Zipファイルの圧縮と解凍
- ファイルをzip形式に圧縮してemailで共有したり、zipファイルを解凍(展開)出来るように。
12.カスタムフォント
- App Storeから、インストールしたカスタムフォントを使用出来るようになった。
iOSデバイスでも、デザインや動画編集などの表現が広がりますね。
13.ソフトウェアキーボード
- QuickPath
スペルを順番に指でなぞっていく入力方法。
Gboradのグライド入力のようなものですかね。
日本語(ローマ字入力)は、まだ非対応ですが、英文入力では試してみたいです。
- 音声入力の際に、言語を自動検出してくれる
キーボードの言語を切り替えてから話すという手間を省略できるということだと思います。
設定で、キーボード言語は4つ(4ヶ国語)まで対応できるとのこと。
- 絵文字キーとグローブキーの分離
今までは、グローブキーでの切り替えで、絵文字キーボードを呼び出していましたが、それぞれに専用のキーができる。
これは、個人的にも嬉しい改善。
日本語→英語→絵文字→日本語という切り替え操作をするときに、使用頻度の低い絵文字キーボードって邪魔で、オフにしたりしてましたが、絵文字を使いたいときに使えないのは不便。
絵文字をすぐに呼び出せる専用キーが出来ることで、言語切り替えの効率も良くなり、手軽に絵文字を使うことができますね。
ミー文字ステッカーの追加も兼ねて、絵文字をどんどん使うことができます。
14.テキスト編集の操作
- スクロールバー
- スクロールしたいとき、何回もスワイプして動かす労力が要らなくなるのはうれしい。
- テキスト選択が簡単に。
- タップしてスワイプするだけでテキストを選択できます。
- 文章や段落をすばやく選択するには、3回または4回タップします。
- カーソル移動が、より速く正確に。
- インテリジェントセレクション
- ダブルタップで、住所、電話番号、Eメールアドレスなどをすばやく選択できます。
- カット、コピー、ペーストなどのジェスチャー
- ファイルなどの複数選択を、2本指タップで行えるようになった。
15.System Experience / システム関連の改善諸々
- コントロールセンターからWi-FiネットワークとBluetoothアクセサリを選択できるように。
- ボリュームコントロールは左上隅に表示されるように変更。
- Dolby Atmos 再生対応
- Quick Actions
アプリアイコン長押しで、Quick Actionsの実行
おそらく、3D Touchの機能が、長押しでも使えるようになったということかと。
iPhone XRでは、排他となっていた機能ですので、やはり使えた方が便利ですよね。
16.Phone / 電話
- サイレンス設定
知らない番号(連絡先などに登録されていない番号)から掛かってきた通話を、サイレントにし、自動でボイスメールに転送してくれる設定ができるようになった。
スパムコールが鳴らなくなるのは、いいですね。
かけ直す必要があるかは、ボイスメールの内容で確認できますし。
16.AirPods
2人で、同じ曲や動画を楽しみたいときに便利ですね。
17.バッテリー充電の最適化
- マシンラーニングで、充電のルーティンを学習。
- 80%を基準に充電を行い、充電時間の短縮やバッテリー寿命を伸ばすことができる。
18.ゲームコントローラー対応
- PlayStation 4 、Xbox One Sのコントローラーが使えるようになった。
iPhone/iPad/iPodTouch/AppleTVでゲームをされる方には、かなり嬉しいことですね。
19.AR
人の動きを組み込んだARアプリなどに期待。
- 人の前や後ろでも、自然にARコンテンツが表示される。
グリーンバックのような使い方もできますね。
Keynoteでは、Minecraft Earthのデモが印象的で、会場も盛り上がりましたね。
子供から大人まで楽しめる、ARの進化です。
20.Accessibility / アクセシビリティ
「Show numbers」というと、選択したい項目の横に番号を表示してくれる機能もあり、
タップやスワイプなどのジェスチャーも音声コマンドで操作可能。
とても未来感がありますね。
21.Find My
- 紛失したデバイスがオフラインの場合でも、どこにあるかを知ることができる。
Find Myアプリで紛失したデバイスをマークすると、
他のAppleユーザーのデバイスが近くにある場合、紛失したデバイスのBluetooth信号を受け取り、位置情報を知らせてくれる。
(暗号化されているので、全員のプライバシーも守られる。)
「Appleデバイスは、場所を特定できる」という認知が広まれば、盗難の予防線にもなりそうですね。
「iPhoneを探す」と「友達を探す」が統合されたようです。
まとめ
なかでも、僕が特にグッときたのは、
ですかね。
余力があれば(笑)、iPadOSについてもまとめたいです。。
参照
参考